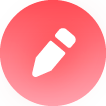���t�p�t��CD-ROM���^�u�ςݏグ�W�v�\�v�ɂ��� 2024�N�x�p
Microsoft Excel ���g���āu�ςݏグ�v�����e�X�g�Ȃǂ̕]���ނ��ϓ_�ʂɏW�v���邱�Ƃ��ł��܂��B
�y������z
Microsoft 365 �EMicrosoft Office 2021/2019/2016
���ŐV�̃T�[�r�X�p�b�N���K�p���ꂽ���ł��g�p���������B
���悭��������������ȉ��ɂ��Љ�Ă��܂��B���₢���킹�̑O�ɂ������������B
�u�ςݏグ�W�v�\�v�ɂ��Ă悭���鎿��
�W�v�\�ɂ͑����̐������܂܂�Ă���C�ꕔ�ł�����ď���������Ă��܂��܂��ƁC�������v�Z���s�����Ƃ��ł��Ȃ��Ȃ��Ă��܂��܂��B���̂��߁C�u�b�N����уV�[�g�ɑ��ăp�X���[�h�t���̕ی�������Ă���܂��B�ی���������Ȃ��Ă�����]�̑��삪�ł���P�[�X�������������܂��̂ŁC���₢���킹�̑O�ɉ��L�p���`�����m�F���������B
�R�s�[���͈̔͂��C�e�N���X40�s�~1����Ă���\��������܂��B
�ڂ��������������������������B
�W�v�\�Ɠ������C�A�E�g�ł���Γ\��t�����ł��܂��B
�ڂ��������������������������B
���_��e�X�g���́u�]���ޓ��_�V�[�g�v������́E�ύX�����肢���܂��B
�i��j�`.�`.�a�̂Ƃ��ɕ]����S�ł͂Ȃ��T�ɂ�����
5�i�K�]��̊�́C�u5�i�K��v�V�[�g�Ŏ��R�ɐݒ肢�������܂��B
�ڂ��������������������������B
�G�N�Z���̋@�\�𗘗p���āC�u�b�N�ɓǂݎ��p�X���[�h��ݒ肷�邱�Ƃ��\�ł��B�ȉ��̎菇�Őݒ���s���Ă��������B
�@���j���[�o�[���u�t�@�C���v���u���O�����ĕۑ��v��I�т܂��B
�A[�c�[��]���j���[��[�S�ʃI�v�V����]���N���b�N���܂��B
�B[�ǂݎ��p�X���[�h]�{�b�N�X�Ƀp�X���[�h����͂��C[OK]���N���b�N���܂��B
���p�X���[�h�ł͑啶���Ə���������ʂ���܂��B�啶���Ə���������ʂ��āC�p�X���[�h�𐳊m�ɓ��͂��܂��B
�C[�p�X���[�h��������x���͂��Ă�������]�{�b�N�X�ɂ�����x�p�X���[�h����͂��C[OK]���N���b�N���܂��B
���ݒ肵���p�X���[�h�́C�K���Y��Ȃ��悤�ɂ��Ă����Ă��������B�p�X���[�h��Y���ƁC�p�X���[�h�ŕی삳�ꂽ�u�b�N���J������C�f�[�^���Q�Ƃ�����ł��Ȃ��Ȃ�܂��B
�D[�ۑ�]���N���b�N���܂��B
������C�t�@�C�����J���Ƃ��Ƀp�X���[�h�̓��͂����߂��܂��B
�u����v�V�[�g�̔ԍ����ɂ͗\��1�`40�Ԃ܂ł̘A�Ԃ��U���Ă���܂����C���R�ɕύX�����������Ƃ��ł��܂��B�j�q��21�Ԃ̎��̍s�ɑ����ď��q����͂��C�ԍ���ς��Ă��g�����������B
�u����v�V�[�g�̖��O�̓��͗��́C�e�N���X40�s�~1��i�����Z���j�͈̔͂ł��B������͂ݏo��͈͂Ƀf�[�^��\����邱�Ƃ͂ł��܂���B
�R�s�[���̃f�[�^�̖��O����l1�s�~1��Ȃ��Ă��邱�Ƃ��m�F������Ŗ��O�̕����������R�s�[���C�u�ςݏグ�W�v�\�v�́u����v�V�[�g�̖��O���̐擪�̃Z����I�����ē\��t���Ă��������B
���̖���̃f�[�^�̖��O�̂��Ƃɗ]���ȋX�y�[�X���܂܂�Ă���\��������܂��B���̖���f�[�^���m�F���C�u���Ȃǂ̑���ŗ]���ȋX�y�[�X���폜���Ă���C������x�u�ςݏグ�W�v�\�v�̖���ɓ\��t���Ȃ����Ă��������B
�u���_�v�V�[�g�̊w�����Ɂu1�E2�E3�v����͂��āC�ύX���Ă��������B
�u�]���ޓ��_�v�V�[�g�������p���������B�]���ނ̖��O�Ɣz�_��ݒ肵�C�l�̐��т��ϓ_�ʂɓ��͂���ƁC�S�Ă̕]���ނ𑍍��������т��u�������сE�c�v�V�[�g�܂��́u�������сE���v�V�[�g�ł��m�F���������܂��B
�\������ϓ_�́C�v���_�E���őI�ׂ܂��B�P�̊ϓ_�����𑱂��ē��͂�����C�̊ϓ_���\���ɂ������ꍇ�ɂ����p���������B
���ȁi����o�j�̏ꍇ�́C���͂��Ȃ��ł����ƏW�v���珜�O����܂��B0�_�ɂ������ꍇ�́C0����͂��Ă��������B
������ӏ��ɓ��͂��悤�Ƃ��Ă��Ȃ������m�F���������B���͗��ȊO�̃Z���ɂ́C����Đ������폜���Ȃ��悤�ɕی삪�����Ă���܂��B
�Ⴆ�C�u���_�v�V�[�g�̍��v�̗��͓��͂��邱�Ƃ͂ł��܂���B�܂��C�u���_�v�V�[�g�ŃO���[�ɂȂ��Ă���ϓ_�̃Z���́C�u�ςݏグ�v�{���ɔz�_�̂Ȃ��ϓ_�Ȃ̂œ��͂ł��܂���B
3�w�����̏W�v�\�݂̂̂��p�ӂƂȂ��Ă���܂��B�������܂����C�O����1�w���C�����2�w���Ƃ��Đݒ肵�ē��͂��C1�w����O���C2�w��������Ɠǂݑւ��Ă����p���������B
�u���_�v�V�[�g�̕\�̉̉��̔z�_�̗��Z���̐�������꒼�����ƂŁC�ύX���Ă��g�����������܂��B
�W�v�\�Ɠ������C�A�E�g�ł���Γ\��t�����ł��܂��B�R�s�[���̃f�[�^�����m�F���������B�����ڂ���̃Z���ł���������Ă��邽�߂ɓ\��t�����Ȃ��ꍇ������܂��B�܂��C���_���͂ł��锒���Z���ɂ͓\��t�����ł��܂����A���̃Z���Ȃǂɂ͓\��t���ł��܂���̂ł����ӂ��������B�܂��C�\��t�����@�́u�l�v�\��t����I�����Ă��������B
�z�_����͂���ƁC���_�����͂ł���悤�ɂȂ�܂��B
�u�]���ޓ��_�V�[�g�v�Œ��ڃe�X�g�̖��̂�ύX�ł��܂��B
���e���ڂ̎Z�o���@�ɂ���

�u�������сv�̊e���ڂ́C�u�]���ޓ��_�v�V�[�g�̌��ʂ���ȉ��̕��@�ŎZ�o����Ă��܂��B
�@�u���̑��̕]���ށv
�u�ςݏグ�v�u���ԃe�X�g�v�u�����e�X�g�v�ȊO�̕]���ނ́C�u�]���ނ��Ƃ̊ϓ_�ʒB�����v�̕��ϒl���\������܂��B
��j�u���e�X�g1�v��20�_�i20�_���_�j�C�u���e�X�g2�v��0�_�i10�_���_�j�̏ꍇ
�@�˒B�����́u���e�X�g1�v��100���C�u���e�X�g2�v�� 0���B
�@�@�������т́u���̑��̕]���ށv�́i100�{0�j���i100�{100�j��0.5�Łu50.0�i���j�v�ƂȂ�܂��B
���u�]���ޓ��_�v�V�[�g�ŏd�ݕt����ݒ肷��ƁC���̒l���������Čv�Z����܂��B��̗�́C�d�ݕt�������Ă��Ȃ��ꍇ�̗�ł��B
�A�E�u�ϓ_�ʒB�����v
�Y�����ԂɎ��{�����]���ނ́C�u�]���ނ��Ƃ̊ϓ_�ʒB�����v�̕��ϒl���\������܂��B
���N�Ԃ́u�ϓ_�ʒB�����v�́C�e�w���́u�ϓ_�ʒB�����v�̕��ςł͂���܂���B
��j�P�w���́u���ԃe�X�g�v��50�_�i50�_���_�j�C�u���e�X�g1�v�� 0�_�i10�_���_�j�̏ꍇ
�@�˒B�����́u���ԃe�X�g�v��100���C�u���e�X�g1�v�� 0���B
�@�@�P�w���́u�ϓ_�ʒB�����v�́i100�{0�j���i100�{100�j��0.5�Łu50.0�i���j�v�ƂȂ�܂��B
���u�]���ޓ��_�v�V�[�g�ŏd�ݕt����ݒ肷��ƁC���̒l���������Čv�Z����܂��B��̗�́C�d�ݕt�������Ă��Ȃ��ꍇ�̗�ł��B
�B�F�u�`�a�b�]���v
���ׂ́u�ϓ_�ʒB�����v�����ɎZ�o����܂��B�]����́u�`�a�b��v�V�[�g�ŕύX�ł��܂��B
�C�G�u�����B�����v
�w���́u�����B�����v�i�}�̇C�j�́C�w���́u�ϓ_�ʒB�����v�i�}�̇A�j�̕��ςł��B
�N�Ԃ́u�����B�����v�i�}�̇G�j�́C�N�Ԃ́u�ϓ_�ʒB�����v�i�}�̇E�j�̕��ςł��B
���N�Ԃ́u�����B�����v�́C�e�w���́u�����B�����v�̕��ςł͂���܂���B
�������B�����͏������ʂŎl�̌ܓ����C�������ʂ܂ŕ\�����Ă��܂��B���ۂ̐��l�́C�Z�����R�s�[���ĐV�K�̃u�b�N�ɒl�\��t�����邱�ƂŊm�F�ł��܂��B
�D�H�u5�i�K�]��v
�u�B���������v�̏ꍇ�́C�����B��������Z�o���܂��B
�u���Z�_�����v�̏ꍇ�́C�e�ϓ_�̂`�a�b��_���Ɋ��Z�������v�_����Z�o���܂��B
���]��̎Z�o���@�́u5�i�K��v�V�[�g�Őݒ�ł��܂��B�����ݒ�́u�B���������v�ł��B
���]���ނ̏d�ݕt���ɂ���
�u�]���ޓ��_�v�V�[�g�ŏd�ݕt����ݒ肷��ƁC���̒l���������Čv�Z����܂��B
 �E�̐}�̂悤�Ɂu�]���ޓ��_�v�V�[�g��
�E�̐}�̂悤�Ɂu�]���ޓ��_�v�V�[�g��
�E�u���ԃe�X�g�v��50�_�i50�_���_�j�C�d�ݕt���u5�v
�E�u���e�X�g1�v�� 0�_�i10�_���_�j�C�d�ݕt���u1�v
�Ɠ��͂����ꍇ
�˒B�����́u���ԁv��100���C�u���e�X�g1�v�� 0���B
�@����ɏd�ݕt�����������Čv�Z����ƁC
�@�������т́u�ϓ_�ʒB�����v�́C
�@�i100�~5�{0�j���i100�~5�{100�j��0.833�Łu83.3�i���j�v
�@�ƂȂ�܂��B
�@
�ϓ_�ʒB�����́C�]���ނ��Ƃ̊ϓ_�ʒB�����̕��ϒl�ƂȂ��Ă��܂��B���v���_�ŏo�������ꍇ�́C�e�]���ނ̏d�ݕt�����C�z�_�̔䗦�Ɠ����ɂȂ�悤�ɐݒ肵�Ă��������B
���Ⴆ�C�����e�X�g100�_���_�C���e�X�g1��10�_���_�̂Ƃ��́C�����e�X�g�́u�d�ݕt��1�v�C���e�X�g1�́u�d�ݕt��0.1�v�̂悤�ɐݒ肵�܂��B
���A���C���͂����d�݂͂��̕]���ނ̂��ׂĂ̊ϓ_�ɓK�p����܂��̂ł����ӂ��������B
���N�Ԃ̑������тɂ���
�N�Ԃ́u�ϓ_�ʒB�����v�́C�u�]���ޓ��_�v�V�[�g�̑S�]���ނ́u�]���ނ��Ƃ̊ϓ_�ʒB�����v�̕��ϒl�ƂȂ��Ă���܂��B�e�w���́u�ϓ_�ʒB�����v�̕��ςł͂���܂���B
�N�Ԃ́u�ϓ_�ʒB�����v�́C�u�]���ޓ��_�v�V�[�g�̑S�]���ނ́u�]���ނ��Ƃ̊ϓ_�ʒB�����v�̕��ϒl�ƂȂ��Ă���܂��B�w���P�ʂŏd�ݕt�������ďo�������ꍇ�́C�ȉ��̕��@�Őݒ肵�Ă��������B
�@�e�w���́u�]���ނ̐��v�ׂ܂��B
�A�e�w���́u�]���ނ̐��v�~�u�d�ݕt���v�̔䂪���҂���e�w���̔�ƂȂ�悤�ɁC�u�]���ޓ��_�v�V�[�g�́u�]���ޏd�ݕt���v���̐��l��ύX���Ă��������B
��j�u�]���ނ̐��v��1�w����2�C2�w����3�C3�w����1�@�̂Ƃ�
��1�w���F2�w���F3�w�����u 1�F1�F1 �v�ŏo���ꍇ
�ˊe�X�̕]���ނ́u�d�ݕt���v���ɁC1�w���́u3�v�C2�w���́u2�v�C3�w���́u6�v������B
�@�i2�~3�j�F�i3�~2�j�F�i1�~6�j�� 6�F6�F6 �� 1�F1�F1
���P�w���F�Q�w���F�R�w�����u 2�F2�F1 �v�ŏo���ꍇ
�ˊe�X�̕]���ނ́u�d�ݕt���v���ɁC1�w���́u3�v�C2�w���́u2�v�C3�w���́u3�v������B
�@�i2�~3�j�F�i3�~2�j�F�i1�~3�j�� 6�F6�F3 �� 2�F2�F1
�����̑�
�u�]���ޓ��_�v�V�[�g�́u�]���ނ̏d�ݕt���v�ŁC�ςݏグ�̏d�ݕt����1����0�ɕύX���Ă��������B
�u�������сv�́u�ςݏグ�v�̗��ɂ͐��l���c���Ă��܂����C�u�ϓ_�ʒB�����v�uABC�]���v�u�����B�����v�u5�i�K�]��v�́u�ςݏグ�v�������ďW�v����Ă��܂��B
���ςݏグ�̌��ʂ��������͍ςŁC����e�X�g�Ȃǂ̕]���ނ������͂ȏ�Ԃŏ�L������s���ƁC�ϓ_�ʒB�����̗��ɂ�#DIV�ȂǂƂƕ\������܂����C�]���ނ�S�ē���Ă��������܂��Ɛ������\�������悤�ɂȂ�܂��B
��ϐ\�������܂������_�ł�3�i�K�]���݂̂ɑΉ����Ă��܂��B�p�X���[�h�̕ی���������������Ă�5�i�K�]���ւ̉��H�͔��ɓ�Փx���������Ђł̓T�|�[�g���s���Ă���܂���B
����̃o�[�W�����A�b�v�Ȃǂ̏��͕���Web�T�C�g�ɂĂ��ē��\���グ�܂��B
��5�i�K�]��̎Z�o���@�̕ύX
�u5�i�K��v�V�[�g�Łu�]��̎Z�o���@�v�������ݒ�́u�B���������v����u���Z�_�����v�ɕύX���Ă��g�����������B5�i�K�]��̊�͎��R�ɐݒ肵�Ă��������܂��B

��5�i�K�]���̕ύX
 5�i�K�]��̊�́C�u5�i�K��v�V�[�g�Ŏ��R�ɐݒ肢�������܂��B���̏ꍇ�́C�ȉ��̎菇�Őݒ���s���Ă��������B
5�i�K�]��̊�́C�u5�i�K��v�V�[�g�Ŏ��R�ɐݒ肢�������܂��B���̏ꍇ�́C�ȉ��̎菇�Őݒ���s���Ă��������B
�@�ύX������ABC�̑g�ݍ��킹�ɑΉ��������Z�_���v���m�F���܂��B
�����ݒ�ł́CA��2�EB��1�̏ꍇ�̊��Z�_��8�_�ƂȂ��Ă��܂��B
�A�w�Z�̎���ɍ����悤��5�i�K�]��\��5�C4�C3�C2���ꂼ��̊���C�����܂��B
�u5�i�K�]���\�v�͏����ݒ�ł́u9�v�_�ȏオ�u5�v�ɂȂ��Ă��܂��B�u9�v���u8�v�ɕύX����ƁCA��2�EB��1�̏ꍇ���u5�v�ɂȂ�܂��B
���ϓ_����ύX����ꍇ
���u�B���������v��5�i�K�]����o���ꍇ
�ݒ��ύX���Ȃ��Ă����̂܂܂��g�����������܂��B
���u���Z�_�����v�iABC�̌��j��5�i�K�]����o���ꍇ
5�i�K�]��̊�l��ύX���邱�Ƃł��g�����������܂��B�ȉ��̎菇�Őݒ���s���Ă��������B
�@3�ϓ_�̏ꍇ��ABC�̑g�ݍ��킹���ꂼ��ɂ��āC���Z�_�̍��v�����߂܂��B
ABC�̔z�_�������ݒ��A=3�CB=2�CC=1�Ƃ��Ă���ꍇ�́C���Z�_�̍��v�͈ȉ��̒ʂ�ł��B
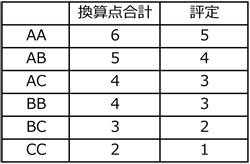
�A5�i�K�]��1�`5�̂��ꂼ��̊�l���m�F���܂��B
���Z�_���v�̒l�������ȏ�̂Ƃ��C�ǂ̕]��ɂ���̂������߂܂��B
����̗�ł́C6�ȏ�̂Ƃ��u5�v�C5�ȏ�̂Ƃ��u4�v�C4�ȏ�̂Ƃ��u3�v�C3�ȏ�̂Ƃ��u2�v�Ƃ��Ă��܂��B
�B5�i�K�]���\�Ŋ�l��ύX���܂��B
�u5�i�K��v�V�[�g��5�i�K�]���\�̐Ԙg���̐��l���C�A�Ŋm�F������l�ɍ��킹�ĕύX���Ă��������B
����̗�̏ꍇ�́C���̐}�̂悤�ɕύX���܂��B

���]��u2�v�̊�l�����̏ꍇ�C�]��u1�v�ƂȂ�܂��B�i5�i�K�]���\�́u1�v�̗��ɂ�CCC�i3�ϓ_�j�̐��l�������\������܂����C���̐��l�͐��ѕ\�ɂ͔��f����Ȃ����߁C���͂̕K�v�͂���܂���B�j
���ϓ_�̏d�݂�ύX����ꍇ
�e�p�^�[���̊��Z���v�_�́C�ϓ_�̏d�ݕt�����s��Ȃ��ꍇ�̗�������Ă���܂��B�d�ݕt�����s�����ꍇ�ɂ͑Ή����Ă���܂���̂ł��������������B
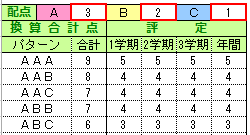
���Z�_�����ł́C���Z���v�_��5�i�K�]��̊�l�Ƃ��āC�]����o���Ă��܂��B�ϓ_�̏d�ݕt�����s�����ꍇ�́C�d�ݕt�����������ĎZ�o����邽�߁C�]����قȂ錋�ʂƂȂ�܂��B
�y���Z���v�_�̎Z�o���@�z
���̏W�v�\�ł́u���Z���v�_�v�̎Z�o���@���C3�ϓ_�ʼn��̐}�̂悤�Ɋ�l��ݒ肵���ꍇ���ɂ��������܂��B

���ʏ�i�d�ݕt���Ȃ��j�̂Ƃ�
�@���Z���v�_���ϓ_1�̊��Z�_�{�ϓ_2�̊��Z�_�{�ϓ_3�̊��Z�_
��jA=3�CB=2�CC=1�̂Ƃ�
�uAAB�v�uBAA�v�̊��Z���v�_�͂ǂ�����u8�v�C�]��́u4�v�ɂȂ�܂��B
�@3�{3�{2��8�@�ˁ@�]��u4�v
�@2�{3�{3��8�@�ˁ@�]��u4�v
���d�ݕt���������Ƃ�
�@�ȉ��̕��@�Ŋ��Z���v�_���Z�o����܂��B
�@�e�ϓ_�̊��Z�_�ɏd�݂��|�������̂́u���v�v���o���܂��B
�@���v���ϓ_1�̊��Z�_�~�ϓ_1�̏d�݁{�ϓ_2�̊��Z�_�~�ϓ_2�̏d�݁{�ϓ_3�̊��Z�_�~�ϓ_3�̏d��
�A�@�ŋ��߂��l���C�e�ϓ_�̏d�݂̐��l�̍��v�Ŋ���C�ϓ_���u3�v���|���܂��B
��jA=3�CB=2�CC=1�ŁC�ϓ_1�̏d�݂��u2�v�ɂ����ꍇ

���Z���v�_���i�ϓ_1�̊��Z�_�~2�{�ϓ_2�̊��Z�_�{�ϓ_3�̊��Z�_�j���i2�{1�{1�j�~3
�uAAB�v�̊��Z���v�_�́u8.25�v�C�]��́u4�v�ɂȂ�܂��B
�@�i3�~2�{3�{2�j���i2�{1�{1�j�~3��11��4�~3��8.25�@�ˁ@�]��u4�v
�uBAA�v�̊��Z���v�_�́u9.6�v�C�]��́u3�v�ɂȂ�܂��B
�@�i2�~2�{3�{3�j���i2�{1�{1�j�~3��10��4�~3��7.5�@�ˁ@�]��u3�v
���Z�_�����ł́C���Z���v�_��5�i�K�̊�l�Ƃ���5�i�K�]���\�̐Ԙg���ɐݒ肵�܂��B

�y5�i�K�]���̐ݒ�̂������z
�@�d�ݕt�����5�i�K�]��̊�l�����߂܂��B
�A�W�v�\�ł́u���Z���v�_�v�����߂܂��B
�d�ݕt�����s�����ꍇ�̊��Z���v�_�̎Z�o���@
�B���Z���v�_����C�W�v�\�ɓ�����l�����߂܂��B
�C���߂���l���u5�i�K��v�V�[�g�́u5�i�K�]���\�v�ɓ��͂��܂��B
��jA=3�CB=2�CC=1�̐ݒ�ŁC3�ϓ_�̂����ϓ_1�̂ݏd�ݕt�����u2�v�ɂ����ꍇ
�@�d�ݕt�����5�i�K�]��̊���C���̕\�̇@�̂悤�Ɍ��߂܂��B
�A�e���v�Ɂu��4�~3�v�����āC�W�v�\�ł́u���Z���v�_�v�����߂܂��B
�B�W�v�\�ɓ�����l�����߂܂��B

�C���߂���l���u5�i�K��v�V�[�g�́u5�i�K�]���\�v�ɓ��͂��܂��B

�������т́C�ϓ_���c���ь`�����u�������сE�c�v�V�[�g�ƁC�ϓ_�������сi��l��s�j�`�����u�������сE���v�V�[�g�̂Q��ނ̃��C�A�E�g�ł��p�ӂ��Ă��܂��B���g���̍Z���x���V�X�e���ɍ��킹�Ă��I�т��������B
���Z���x���V�X�e���ւ̓]�L�ɂ��Ă��s���ȓ_���������܂�����C���ВS���܂����₢���킹���������B
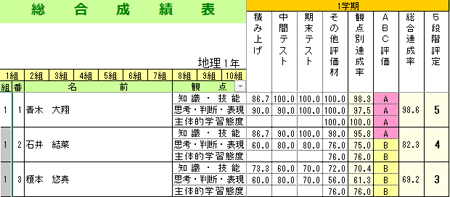
���u�������сE�c�v�V�[�g

���u�������сE���v�V�[�g
���၄�Z���x���V�X�e���̉�ʂ��ȉ��̂悤�ȃ��C�A�E�g�̏ꍇ

���Z���x���V�X�e����ʃC���[�W
�ςݏグ�W�v�\���u�������сE���v�V�[�g����uABC�]���v�Ɓu5�i�K�]��v�̂Q�ӏ��i���̐}�̐Ԙg�̉ӏ��j���C�ȉ��̂悤�ɂQ��ɕ����čZ���x���V�X�e���ɓ]�L���Ă��������B
�@�u�������сE���v�V�[�g�őS���k�́uABC�]���v�̃Z�����R�s�[���C�Z���x���V�X�e���̊ϓ_��ABC�]�����ɓ\��t���܂��B
�A�����đS���k�́u5�i�K�]��v�̃Z�����R�s�[���C�Z���x���V�X�e���̕]�藓�ɓ\��t���܂��B

���ςݏグ�W�v�\�́u�������сE���v�V�[�g
�u�ςݏグ�W�v�\�v�̊e�V�[�g�́C������������ۂ̌��₷����D�悵������ݒ�ƂȂ��Ă���܂��B
�J���[���������ۂ́C�ȉ��̎菇�Őݒ��ύX���������܂��悤���肢�������܂��B
�@�u�ςݏグ�W�v�\�v���J���C����������V�[�g��\�����Ă��������B
�A�G�N�Z���́u�t�@�C���v�^�u���u����v��I�т܂��B�u�y�[�W�ݒ�v���N���b�N���܂��B

�B�u�y�[�W�ݒ�v�_�C�A���O�{�b�N�X�́u�V�[�g�v�^�u�Łu��������v�̃`�F�b�N���O���܂��B

�u�ςݏグ�W�v�\�v�̎g������Z���x���V�X�e���ւ̓]�L�ɂ��Ă��s���ȓ_���������܂�����C�ȉ��̂��₢���킹�t�H�[����蕾�ВS���܂ł��₢���킹���������B
- ���₢���킹�t�H�[���F
- https://forms.gle/zfgoKv81vfK8x2e3A