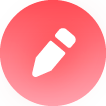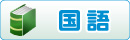�u�V���[�g�N�v���O�����@�蒅�`�F�b�NWEB�Łv�̎g����
�@���菇�P.�蒅�`�F�b�N�f�[�^���R�s�[���C�t�H�[�����J���Ă��������B
�@�ȉ���苳�Ȃ�I�����C�J������ʂŁu�R�s�[���쐬�v�������Ă��������B
�搶�̃A�J�E���g��ɁC�W�v�p�X�v���b�h�V�[�g�ƁC�e�X�g�̃t�H�[�����R�s�[����܂��B
�����O��google�A�J�E���g�Ƀ��O�C�����Ă��������B
�蒅�`�F�b�N
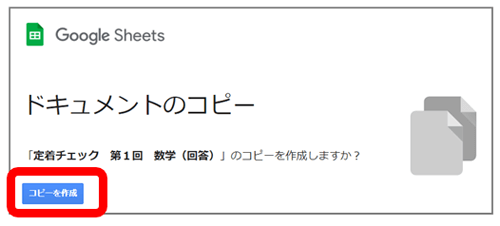
�A�e�X�g�̃t�H�[�����J���ɂ́C�u�c�[�����t�H�[�����Ǘ����t�H�[����ҏW�v��I�����Ă��������B
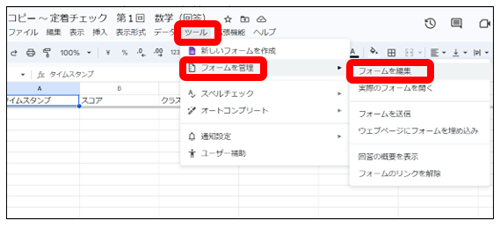
�@���菇�Q.�K�v�ɉ����āC�̍ق�ύX���Ă��������B
- �e�X�g�̖��̂╶���́C�K�v�ɉ����ďC�����邱�Ƃ��ł��܂��B
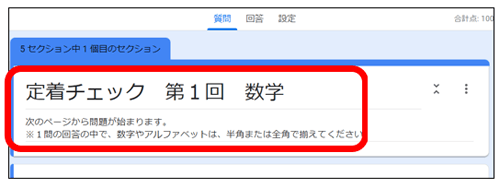
- �N���X���ŁC�o�Ȕԍ��̏d�����Ȃ��ꍇ�́C�Ԙg���̕������폜���邱�Ƃ������߂������܂��B
(��F�j�q�͏o�Ȕԍ��P�Ԃ���n�܂�C���q�͏o�Ȕԍ��Q�O�Ԃ���n�܂�ꍇ�Ȃ�)
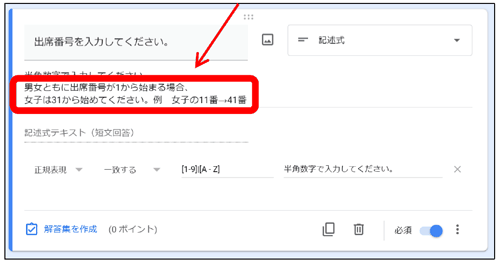
���N���X���ŁC�o�Ȕԍ����d�����ĉ���ƁC�W�v���ł��Ȃ��Ȃ�܂��B
�@���菇�R.�C��������������C���k����Ƀe�X�g��z�M���Ă��������B
�@���M�@���@�i �\ �j�@���@�R�s�[��I�������������B
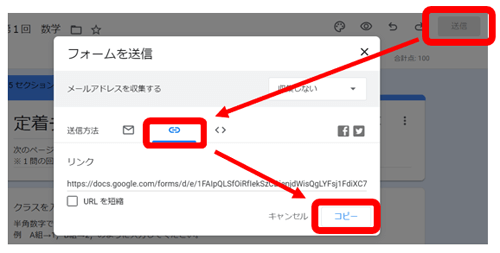
�A�e�X�g�ւ̃����N�pURL���R�s�[�����̂ŁC���[�����Ő��k����ɔz�M���Ă��������B
�BGoogle�t�H�[���Ńe�X�g�Ɏ��g�ނƂ��̉��@�⒍�ӓ_�Ȃǂ��C���k��������ɂ܂Ƃ߂����̂����p�ӂ��Ă��܂��B
��LURL�ƂƂ��ɁC���̃t�@�C���������Đ��k����ɔz�M���Ă����������Ƃ������߂������܂��B
| �t�@�C���� | �_�E�����[�h |
|---|---|
| shu_teichaku_seito.pdf | �_�E�����[�h |
�@���菇�S.���k����Ƀe�X�g���z�M����Ă��邱�Ƃ��m�F���C�e�X�g�����{���Ă��������B
- ���{���Ԃ͂P���� 15�����ڈ��ł��B
- �����������͑I����ō\������Ă��܂��B
- ���w�E���Ȃ͌v�Z��肪����܂��̂ŁC�r���v�Z���s�����߂̃����p�������p�ӂ��������B
�u�N���X�v�u�o�Ȕԍ��v�𐳂������͂���悤���k����ɂ��`�����������B
�@���N���X�E�o�Ȕԍ��Ɍ�肪����ƁC�W�v���ł��Ȃ��Ȃ�܂��B
���e�X�g�̑�����@�ɂ��ā�
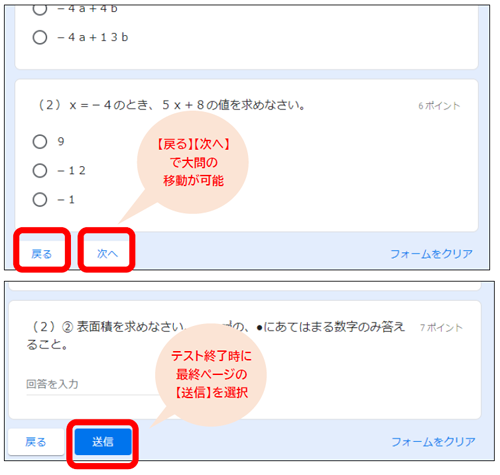
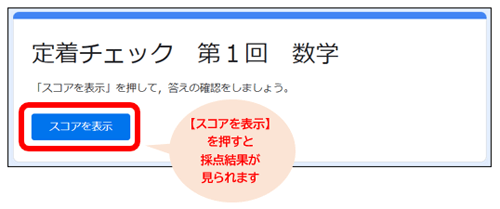
�@���菇�T.�e�X�g���{��C���т��W�v���Ă��������B
�@Google�h���C�u����C�W�v������t�H�[�����J�����������B
�A�@���@�X�v���b�h�V�[�g�̃A�C�R����I�����Ă������B
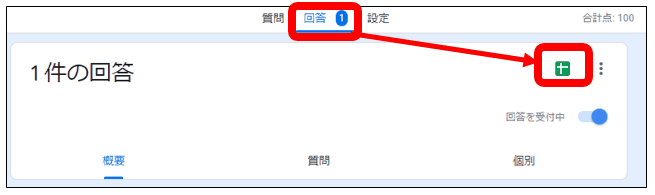
�W�v�V�[�g
- �W�v�V�[�g�ł́C�e�X�g��z�M�����S�N���X���̐��т��C���ɏW�v����܂��B
- ���x���ʂ̔�����ł��܂��B�e���q�̋��ƂȂ�X�R�A�́C���R�ɐݒ肷�邱�Ƃ��ł��܂��B
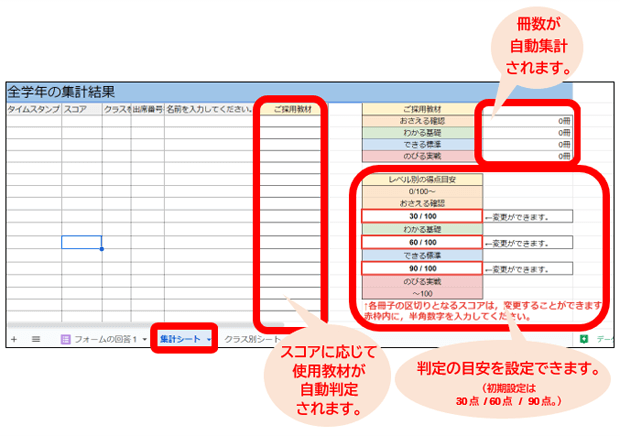
�N���X�ʃV�[�g
- �N���X�ʃV�[�g�ł́C�e�N���X���ƂɁC�o�Ȕԍ����ɏW�v����܂��B
���k����̉ŁC�N���X���̏o�Ȕԍ����d������ƁC�u�N���X�ʃV�[�g�v�ł͏W�v���ł��܂���B
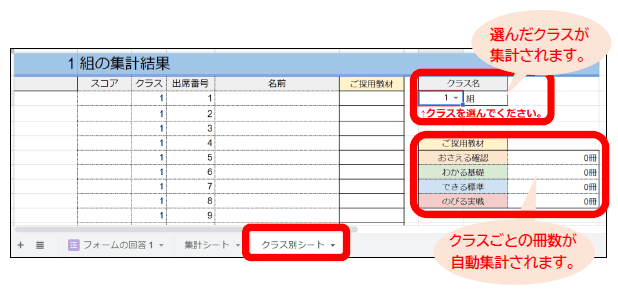
��������V�[�g
�u�蒅�`�F�b�N�v��u����ׂ�R�[�X����e�X�g�v�̃X�R�A�̏W�v���邱�Ƃ��ł��鑍������V�[�g���Q��ނ��p�ӂ��Ă��܂��B
- ��������V�[�g�`�@�u�蒅�`�F�b�N�T�v�Ɓu����ׂ�R�[�X����e�X�g�v�̌��ʂ�����W�̔��肪�ł��܂��B
- ��������V�[�g�a�@�u�蒅�`�F�b�N�W�v�̌��ʂ��W�v���A���σX�R�A���W�v�ł��܂��B
�蒅�`�F�b�N�̂����p�ɍ��킹�Ă����p���������B
�ȉ��A�u��������V�[�g�`�v�����f���Ɏg�p���@�����ē����܂��B
�@���L��I�����C�u�R�s�[���쐬�v�������Ă��������B
�搶�̃A�J�E���g��ɁC�X�v���b�h�V�[�g���R�s�[����܂��B
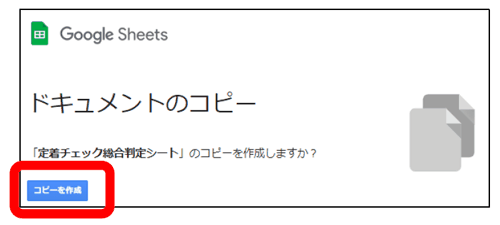
�A�u�蒅�`�F�b�N��������V�[�g�v���J���܂��B
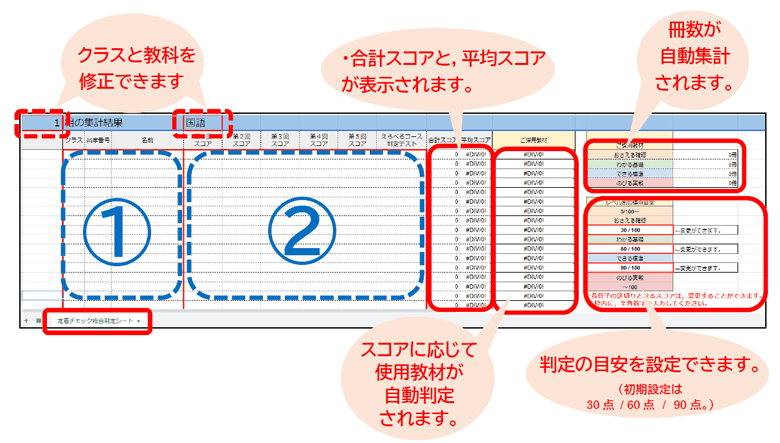
�B���܂Ŏ��{�����u�蒅�`�F�b�N�v�C����сC�u����ׂ�R�[�X����e�X�g�v�̃X�v���b�h�V�[�g���u�N���X�ʃV�[�g�v���J���܂��B
- �N���X�C�o�Ȕԍ��C���O�@���R�s�[���C�u�蒅�`�F�b�N��������V�[�g�v���@�������u�l�̂ݓ\��t���v�����܂��B
- �e�e�X�g�̃X�R�A���R�s�[���C�u�蒅�`�F�b�N��������V�[�g�v���A�������u�l�̂ݓ\��t���v�����܂��B
���\��t����ۂ́C�u�l�̂ݓ\��t���v�����Ă��������B
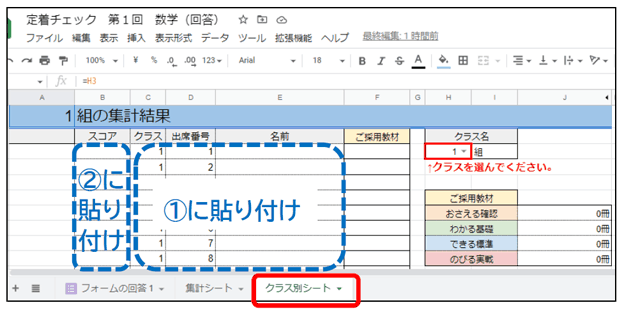
���u�l�̂ݓ\��t���v�̕��@��
�u�\��t����͈͂̍���̃Z����I���v�@���u��t��l�{v�v�@���@�u�Z���̉E���́��v�@���@�u�l�̂ݓ\��t���v
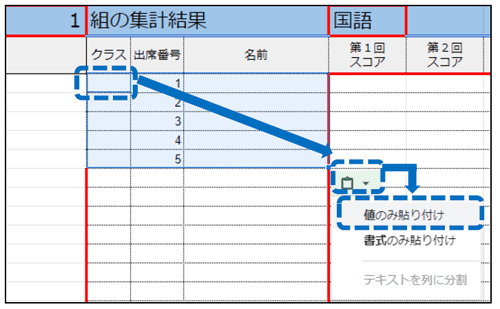
���쐬�����u�W�v�V�[�g�v�u�N���X�ʃV�[�g�v�u��������V�[�g�v�̈���E���H�́CGoogle�X�v���b�h�V�[�g��ōs���Ă��������B
�V�[�g���̊����������ꍇ�C���܂��쓮���Ȃ��ꍇ
�@�u�W�v�V�[�g�v�Ɓu�N���X�ʃV�[�g�v���̊����������ꍇ�C���܂��쓮���Ȃ��ꍇ�́C
�u�W�v�V�[�g�v�Ɓu�N���X�ʃV�[�g�v����U�폜���Ă��������B�i�V�[�g�������ʼnE�N���b�N���폜��OK�j
���Q�V�[�g���ɑI������ꍇ�́C�uShift�L�[�v�������Ȃ���V�[�g��I�����Ă��������B
���u�t�H�[���̉P�v�̃V�[�g�͍폜���Ȃ��ł��������B
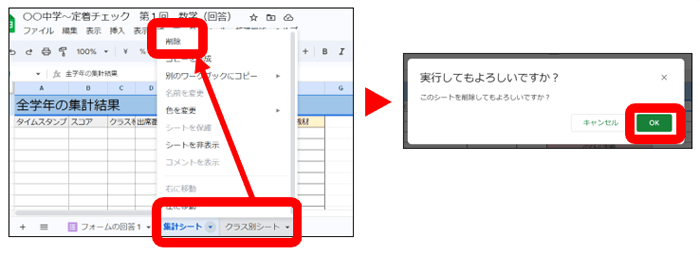
�A�菇�P�ɉ����āC�蒅�`�F�b�N�f�[�^���C������x�R�s�[���Ă��������B
�B�ēx�R�s�[�����X�v���b�h�V�[�g�́C
�u�W�v�V�[�g�v�u�N���X�ʃV�[�g�v�������ɑI���i�uShift�L�[�v�������Ȃ���V�[�g��I���j���C
�V�[�g�������ʼnE�N���b�N���ʂ̃��[�N�u�b�N�ɃR�s�[�������̃X�v���b�h�V�[�g
���W�v���������X�v���b�h�V�[�g��I��
���Q�V�[�g���ɃR�s�[���Ȃ��ꍇ�C���̃G���[����������ꍇ������܂��̂ł����ӂ��������B
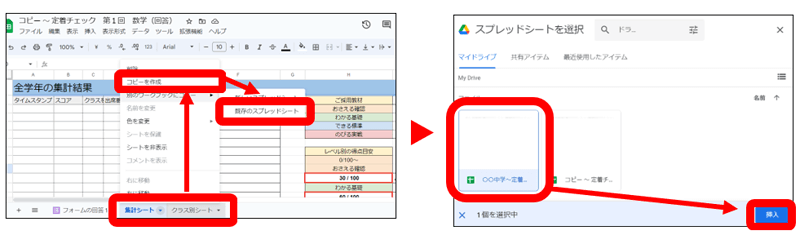
�C�V�[�g���R�s�[����܂��B
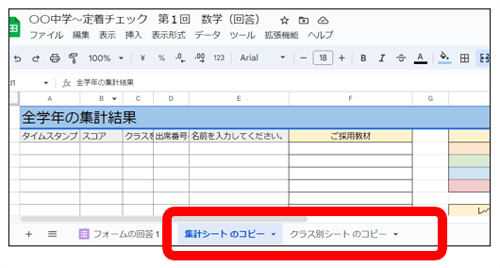
�y�⑫�z�蒅�`�F�b�N�̐��т��܂ތl���ɂ���
���k�̐��т��܂ތl������}���֑��M����邱�Ƃ͂���܂���B
�K�Ȑݒ�ɂȂ��Ă��邩�ǂ����́C���̕��@�Ŋm�F���������܂��B
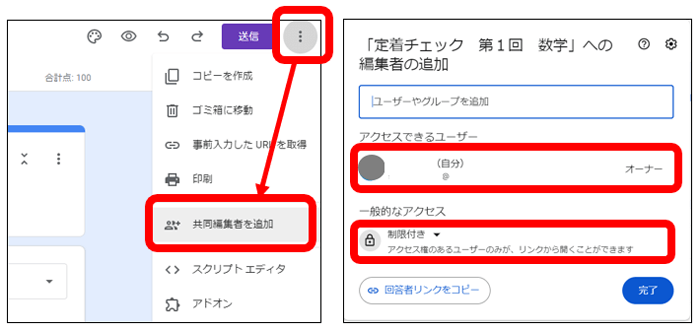
�A�N�Z�X�ł��郆�[�U�[�F�搶�̃A�J�E���g�̂݁B
��ʓI�ȃA�N�Z�X�F�����t���@�A�N�Z�X���̂��郆�[�U�[�݂̂������N����J�����Ƃ��ł��܂�
�����p�K��
- �蒅�`�F�b�NWEB�ł́C�����}���o�Ŋ�����Ђ́w�V���[�g�N�v���O�����x�����̗p���������܂����搶�ɒ��Ă��܂��B
- �蒅�`�F�b�NWEB�ł̎g�p�����́C���̗p���ނ��g�p���Ă�����ԂɌ���܂��B
- �����}���o�Ŋ�����Ђ́C�蒅�`�F�b�NWEB�ł̂��g�p�ɂ�����C�ȉ��ɂ��Ă͐ӔC�����˂܂��̂ł����ӂ��������B
�EGoogle�t�H�[����Google�X�v���b�h�V�[�g�����ς��Ă̑���
�E���̑��C�{�y�[�W�i�u�V���[�g�N�v���O�����@�蒅�`�F�b�NWEB�Łv�̎g�����j�͈̔͂�������