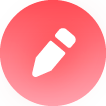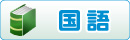�w�T�}�[�X�N�[���xGoogle�t�H�[���~�j�m�F�e�X�g�̎g����
�����p�K��
- �w�T�}�[�X�N�[���xGoogle�t�H�[���~�j�m�F�e�X�g�́C�����}���o�Ŋ�����Ђ́w�T�}�[�X�N�[���x�����̗p���������܂����搶�ɒ��Ă��܂��B
- �w�T�}�[�X�N�[���xGoogle�t�H�[���~�j�m�F�e�X�g�̎g�p�����́C���̗p���ނ��g�p���Ă�����ԂɌ���܂��B
- �����}���o�Ŋ�����Ђ́C�w�T�}�[�X�N�[���xGoogle�t�H�[���~�j�m�F�e�X�g�̂��g�p�ɂ�����C�ȉ��ɂ��Ă͐ӔC�����˂܂��̂ł����ӂ��������B
�EGoogle�t�H�[����Google�X�v���b�h�V�[�g�����ς��Ă̑���
�E���̑��C�{�y�[�W�i�w�T�}�[�X�N�[���xGoogle�t�H�[���~�j�m�F�e�X�g�̎g�����j�͈̔͂�������
�@���菇�P.�f�[�^���R�s�[���C�t�H�[�����J���Ă��������B
�@�ȉ���苳�Ȃ�I�����C���{����w�N�Ȃǂ�I�����Ă��������B�J������ʂŁu�R�s�[���쐬�v�������Ă��������B
�搶�̃A�J�E���g��ɁC�W�v�p�X�v���b�h�V�[�g�ƁC�e�X�g�̃t�H�[�����R�s�[����܂��B
�����O��google�A�J�E���g�Ƀ��O�C�����Ă��������B
- ���ȃ{�^�����N���b�N���܂��ƁC�u���[�U�[���v�Ɓu�p�X���[�h�v�̓��͂𑣂���ʂ��\������܂��B
- ���m�点�ɋL�ڂ��ꂽ�u���[�U�[���v�Ɓu�p�X���[�h�v����͂��C[OK]���N���b�N���Ă��������B
���p�X���[�h�͋��Ȃ��ƂɈقȂ�܂��B
���ȉ��̉�ʂ͗�ł��B
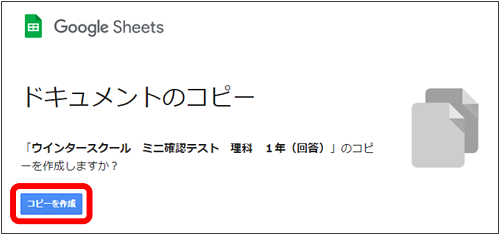
�A�e�X�g�̃t�H�[�����J���ɂ́C�u�t�H�[�����t�H�[����ҏW�v��I�����Ă��������B
�i���j���[�Ɂu�t�H�[���v���Ȃ��ꍇ�́C�u�c�[�����t�H�[�����Ǘ����t�H�[����ҏW�v��I�����Ă��������j
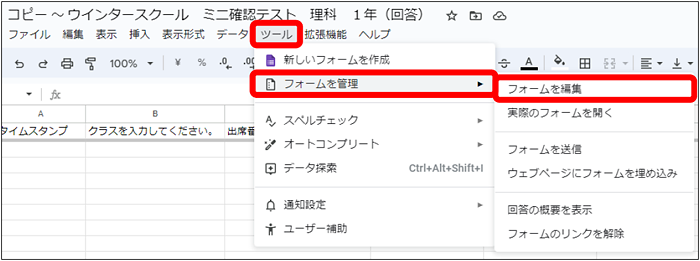
�@���菇�Q.�K�v�ɉ����āC�̍ق�ύX���Ă��������B
- �e�X�g�̖��̂╶���́C�K�v�ɉ����ďC�����邱�Ƃ��ł��܂��B
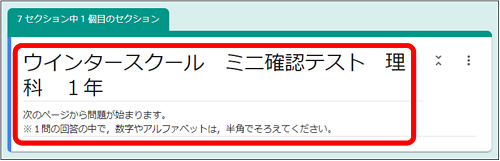
- �N���X���ŁC�o�Ȕԍ��̏d�����Ȃ��ꍇ�́C�Ԙg���̕������폜���邱�Ƃ������߂������܂��B
(��F�j�q�͏o�Ȕԍ��P�Ԃ���n�܂�C���q�͏o�Ȕԍ��Q�O�Ԃ���n�܂�ꍇ�Ȃ�)
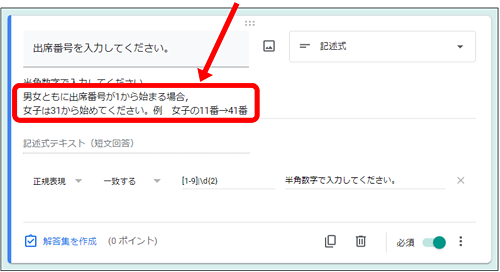
���N���X���ŁC�o�Ȕԍ����d�����ĉ���ƁC�W�v���ł��Ȃ��Ȃ�܂��B
�@���菇�R.�C��������������C���k����Ƀe�X�g��z�M���Ă��������B
�@���M�@���@�i �\ �j�@���@�R�s�[��I�������������B
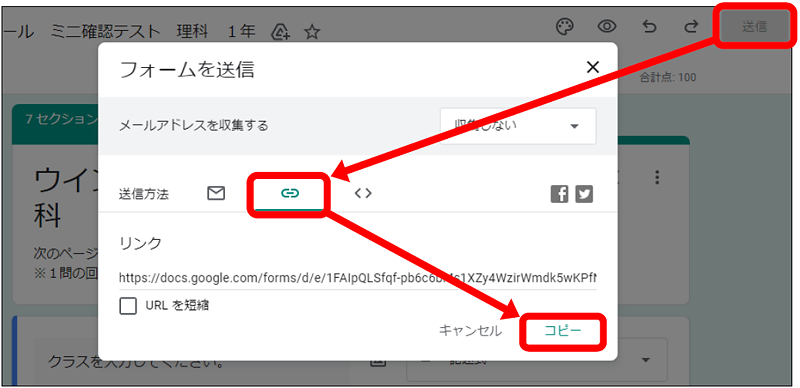
�A�e�X�g�ւ̃����N�pURL���R�s�[�����̂ŁC���[�����Ő��k����ɔz�M���Ă��������B
�@���菇�S.���k����Ƀe�X�g���z�M����Ă��邱�Ƃ��m�F���C�e�X�g�����{���Ă��������B
�u�N���X�v�u�o�Ȕԍ��v�𐳂������͂���悤���k����ɂ��`�����������B
�@���N���X�E�o�Ȕԍ��Ɍ�肪����ƁC�W�v���ł��Ȃ��Ȃ�܂��B
���e�X�g�̑�����@�ɂ��ā�
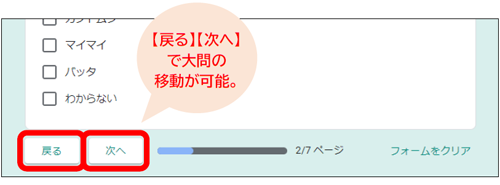
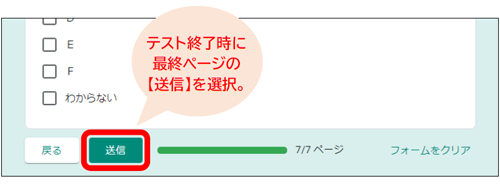
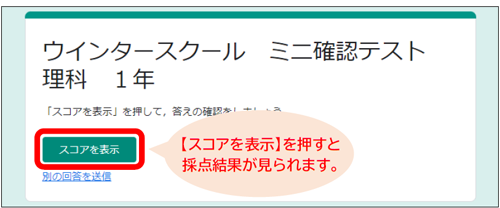
�@���菇�T.�e�X�g���{��C���т��W�v���Ă��������B
�@Google�h���C�u����C�W�v������t�H�[�����J�����������B
�A�@���@�X�v���b�h�V�[�g�̃A�C�R����I�����Ă������B
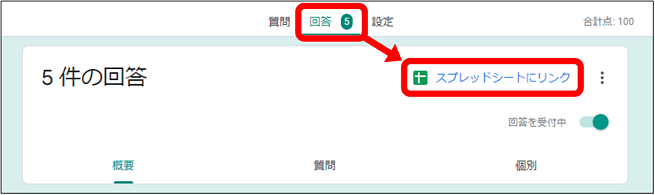
�W�v�V�[�g
- �W�v�V�[�g�ł́C�e�X�g��z�M�����S�N���X���̐��т��C���ɏW�v����܂��B
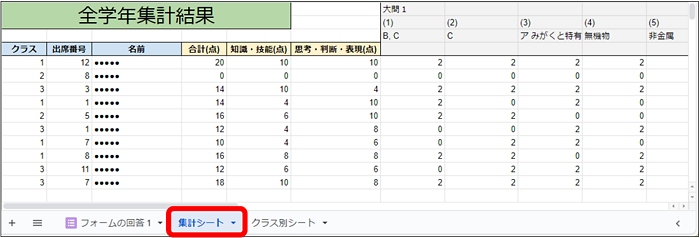
�N���X�ʃV�[�g
- �N���X�ʃV�[�g�ł́C�e�N���X���ƂɁC�o�Ȕԍ����ɏW�v����܂��B
- �ϓ_�ʂ̓_�����\������܂��B
���k����̉ŁC�N���X���̏o�Ȕԍ����d������ƁC�u�N���X�ʃV�[�g�v�ł͏W�v���ł��܂���B
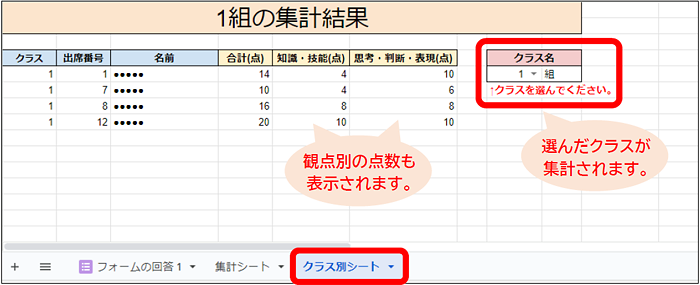
�y�⑫�z���т��܂ތl���ɂ���
���k�̐��т��܂ތl������}���֑��M����邱�Ƃ͂���܂���B
�K�Ȑݒ�ɂȂ��Ă��邩�ǂ����́C���̕��@�Ŋm�F���������܂��B
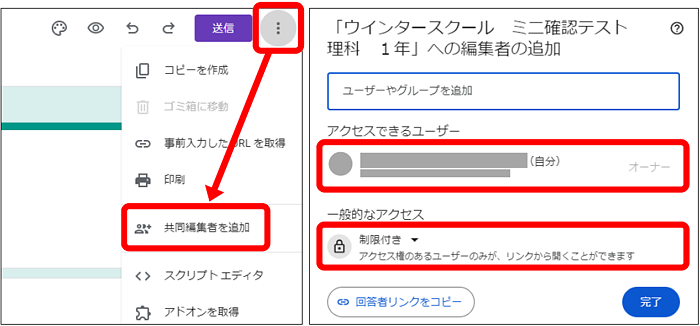
�A�N�Z�X�ł��郆�[�U�[�F�搶�̃A�J�E���g�̂݁B
��ʓI�ȃA�N�Z�X�F�����t���@�A�N�Z�X���̂��郆�[�U�[�݂̂������N����J�����Ƃ��ł��܂�