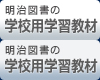-
対応機器のご案内
明治図書の電子書籍は、以下のデバイス(端末)と、各デバイス毎の説明でご紹介するアプリの組み合わせで閲覧いただけます。
本項目で記載以外のEPUB・PDF対応デバイス・アプリの組み合わせや、閲覧以外の機能利用については、動作保証の対象外となります。必ず以下の無料サンプルをご利用可能かをお試しいただいた上で、電子書籍のご購入をお願いいたします。
-
パソコン(Windows) で読むには
1. EPUB形式(.epub)
■Thorium Reader を利用する場合
Thorium Readerは、高機能のアクセシビリティ、多くの表示言語・ファイル形式に対応した読書アプリケーションです。無料でご利用できます。利用するためにはアプリケーションのインストールが必要になります。
- https://apps.microsoft.com/store/detail/thorium-reader/9NFZP1G7M2SC へアクセスし、画面の案内に従って「Thorium Reader」をインストールします。
- インストールした「Thorium Reader」を起動します。
- アプリ画面にダウンロードした「EPUB」ファイルをドロップします。または、画面右上にある[+]ボタンマークの付いたアイコンをクリックすると、登録するEPUBファイルを選択できます。
- 登録された「EPUB」ファイルをクリックするとEPUBファイルが表示されます。
- 明治図書電子書籍無料サンプル(EPUB形式)をダウンロードして、正常に閲覧できるかをご確認ください。
- 無料サンプルが正常に閲覧できた場合のみ、電子書籍を購入し、購入履歴画面のダウンロードボタンから「EPUB形式」を選択してファイルをダウンロードしてください。

■Adobe Digital Editions を利用する場合
※Adobe Digital Editions最新版では、日本語の縦書き等が一部正常に表示されない場合があります。正常に表示されない場合、上記「Thorium Reader」をご利用になるか、PDF形式をご利用ください。
- http://www.adobe.com/jp/products/digitaleditions/にアクセスします。
- Adobe Digital Editions のダウンロードページが表示されますので、画面の案内に従ってご利用のパソコンへアプリをインストールします。
- インストールが終了すると、EPUBファイルのアイコンをマウスでダブルクリックすることで、Adobe Digital Editionsが自動的に起動してEPUBファイルが表示できるようになります。
- 明治図書電子書籍無料サンプル(EPUB形式)をダウンロードして、正常に閲覧できるかをご確認ください。
- 無料サンプルが正常に閲覧できた場合のみ、電子書籍を購入し、購入履歴画面のダウンロードボタンから「EPUB形式」を選択してファイルをダウンロードしてください。

2. PDF形式(.pdf)
- http://get.adobe.com/jp/reader/にアクセスします。
- Adobe Reader のダウンロードページが表示されますので、画面の案内に従ってご利用のパソコンへアプリをインストールします。
- インストールが終了すると、PDFファイルのアイコンをマウスでダブルクリックすることで、Adobe Readerが自動的に起動してPDFファイルが表示できるようになります。
- 明治図書電子書籍無料サンプル(PDF形式)をダウンロードして、正常に閲覧できるかをご確認ください。
- 無料サンプルが正常に閲覧できた場合のみ、電子書籍を購入し、購入履歴画面のダウンロードボタンから「PDF形式」を選択してファイルをダウンロードしてください。

※正常にダウンロードできない場合について
ご使用のパソコンの設定内容によって、ダウンロードを正常に完了できない場合がございます。この状況は、パソコンにセキュリティ対策ソフトを導入されている場合に多く見られます。
大変お手数をおかけしますが、ダウンロードできない場合にはお手持ちのセキュリティ対策ソフトの操作マニュアルをご確認の上、ダウンロードが完了するまでの間、セキュリティ対策ソフトの動作を一時停止することをお試しいただきたいと思います。また、ダウンロードが完了しましたら、一時停止を解除していただいて結構です。 -
パソコン(Mac) で読むには
以下、Mac OSでEPUB形式(.epub)及びPDF形式(.pdf)の電子書籍を閲覧する方法をご説明します。
- ウェブブラウザで明治図書オンラインにアクセスします。
- 明治図書オンラインにログインして書籍を購入します。
- 購入履歴ページのダウンロードボタンをタップし、EPUB形式(.epub)または PDF形式(.pdf)を選択します。

- Dock にある iBooks のアイコンをクリックして起動します。
- [はじめよう]をクリックします。
- [サインイン]をクリックして、Apple IDとパスワードを入力します。
- (3)でダウンロードしたEPUBファイルやPDFファイルをiBooksにドラッグ&ドロップすると、ライブラリに追加されます。
- ライブラリの書籍アイコンをクリックすると、閲覧ができます。
尚、(5)及び(6)は初回の起動時のみ必要です。明治図書電子書籍無料サンプル(EPUB形式)及び明治図書電子書籍無料サンプル(PDF形式)をダウンロードして、正常に閲覧できるかをご確認ください。
※iBooksでPDF形式の電子書籍を正常に閲覧できない場合
iBooksのバージョン等により、PDF形式の電子書籍を正常に閲覧できない場合があります。
大変お手数をおかけしますが、PDF形式の電子書籍を正常に閲覧できない場合、Acrobat Reader DCでの閲覧をお試しください。 -
iPad で読むには
iPadでEPUB形式(.epub)及びPDF形式(.pdf)の電子書籍を閲覧するには、初期インストールされているApple Booksが便利です。
■電子書籍ファイルをダウンロードする
1. EPUB形式の場合
- iPad の Safari を起動して明治図書オンラインにアクセスします。
- 明治図書オンラインにログインして書籍を購入します。
- 購入履歴ページのダウンロードボタンをタップし、EPUB形式(.epub)を選択します。

- しばらく待つと画面に「ダウンロード」ボタンが表示されるので、タップします。その後、画面右上の「↓」アイコンをタップ、ダウンロードしたファイルをタップします。

なお、書籍を購入する前に必ず明治図書電子書籍無料サンプル(EPUB形式)及び明治図書電子書籍無料サンプル(PDF形式)をダウンロードして、正常に閲覧できるかをご確認ください。
2. PDF形式の場合
- iPad の Safari を起動して明治図書オンラインにアクセスします。
- 明治図書オンラインにログインして書籍を購入します。
- 購入履歴ページのダウンロードボタンをタップし、PDF形式(.pdf)を選択します。

- 画面にPDFが表示されます。ダウンロードするには画面右上の「↑」アイコンをタップすると表示される一覧から「ブック」アイコンをタップします。


なお、書籍を購入する前に必ず明治図書電子書籍無料サンプル(EPUB形式)及び明治図書電子書籍無料サンプル(PDF形式)をダウンロードして、正常に閲覧できるかをご確認ください。
■ダウンロードした電子書籍ファイルを再度読むには
iPad のApple Booksを起動して閲覧することができます。
画面のブックアイコンをタップするとApple Booksが起動します。
なお、書籍を購入する前に必ず明治図書電子書籍無料サンプル(EPUB形式)及び明治図書電子書籍無料サンプル(PDF形式)をダウンロードして、正常に閲覧できるかをご確認ください。
※Apple BooksでPDF形式の電子書籍を正常に閲覧できない場合
iOS/iPadOSのバージョンなどにより、PDF形式の電子書籍を正常に閲覧できない場合があります。
大変お手数をおかけしますが、PDF形式の電子書籍を正常に閲覧できない場合、Adobe Acrobat Readerアプリでの閲覧をお試しください。 -
Kindle で読むには
Kindleでは、EPUBをKindle専用フォーマットに変換した「mobi形式」(.mobi)の書籍が閲覧できます。「mobi形式」は、書籍ページのファイル形式欄に「EPUB」の記載がある場合のみご利用頂けます。

明治図書オンラインで購入した書籍をKindleで読むには、以下の2つの方法があります。※一部の書籍では「Kindleパーソナル・ドキュメントサービス」が利用できない場合があります。その場合は、(2)の手順をお試しください
※iOS(iPad,iPhone等)のKindleアプリでは、一部の書籍でレイアウトが乱れる場合がございます。その場合はEPUB形式のファイルをダウンロードし、iBooksでの閲覧をお試しください。
※EPUB形式で提供されていない書籍はmobi形式が利用できません。その場合は、PDF形式のファイルをダウンロードし、(2)の手順でKindleへ転送してご利用ください
1.「Kindleパーソナル・ドキュメントサービス」を利用して端末にファイルを送る場合
- AmazonのMy Kindleページへアクセスし、k-support@meijitosho.co.jpを「承認済みEメールアドレス」へ追加します。
- 送信したいkindle端末/アプリの設定画面で『send-to-kindle Eメールアドレス(*****@kindle.com)』を確認し、コピーするかメモをとります(後ほど使用します)。
- 明治図書オンラインの購入履歴ページへアクセスします。
- ダウンロードボタンをクリックして「Kindle用mobi」を選択します。

- 表示されたウィンドウの「Kindleパーソナル・ドキュメントサービスを利用する場合」の中にあるメールアドレス入力欄へ、先ほどコピーした『send-to-kindle Eメールアドレス』の“@より前の部分”を入力し、送信ボタンを押します。

- ファイルの送信完了まで30分〜1時間程度かかる場合がありますので、暫く待ちます(画面は閉じて構いません)。
- ファイルの送信が完了すると、ご登録メールアドレスに通知が届きます。送信されたファイルがKindleパーソナルドキュメントに反映され次第、自動的にKindleへ配信されます。
なお、送信されたファイルの状況はAmazonのMyKindleページで確認できます。ファイル送信完了からKindleパーソナルドキュメントへの反映には、暫く時間がかかる場合がありますので、予めご了承ください。
また、ご利用の環境によっては、Kindle端末/アプリで「アイテムを同期」の実行が必要な場合があります。
2.「Kindle用mobiファイル」をダウンロードし転送する場合
- パソコンで明治図書オンラインの購入履歴ページへアクセスします。
- ダウンロードボタンをクリックして「Kindle用mobi」を選択します。

- 表示されたウィンドウの「現在利用している端末へmobiファイルをダウンロードする場合」の中にある「ファイル生成」ボタンを押します。

- ファイルが生成されるまで30分〜1時間程度かかる場合がありますので、暫く待ちます(画面は閉じて構いません)。
- ファイルの送信が完了すると、ご登録メールアドレスに通知が届きます。メールに記載されているURLをクリックしてください。
- 表示された画面で自動的にmobiファイルのダウンロードが開始されます。(自動的にダウンロードされない場合、「ダウンロード」をクリックしてください。
- Kindleをパソコンに接続します。
- マイコンピュータ(Windowsの場合)もしくはデスクトップ(Macの場合)にKindleが表示されます。
- Kindleの「documents」フォルダに、ダウンロードしたmobiファイルをドラッグ&ドロップします。

- パソコンから安全にKindleを取り外します。
- Kindleの「端末」タブに転送した書籍が表示されます。
なお、書籍を購入する前に必ず明治図書電子書籍無料サンプル(mobi形式)をダウンロードし、上記の方法でKindleへ転送して正常に閲覧できるかご確認ください。
-
Sony Reader で読むには
Sony ReaderではEPUB形式の書籍が閲覧できます。以下、パソコン用の専用アプリケーション「eBook Transfer for Reader」を使って電子書籍ファイルを転送する方法をご説明します。
- パソコンで明治図書オンラインの購入履歴ページへアクセスします。
- ダウンロードボタンをクリックしてEPUBファイルをダウンロードします。

- eBook Transfer for Reader がインストールされていない場合、インストールしてください。
(参考:ソフトウェアダウンロード | ソニーの電子書籍 | サポート・お問い合わせ) - Sony Reader付属のUSBケーブルで Sony Reader とパソコンを接続します。
- 「本機をコンピューターに認識させますか?」と表示されたら [はい] をタップします。
- eBook Transfer for Reader が自動的に起動します。(起動しない場合は手動で起動してください)
- eBook Transfer for Readerのウィンドウ左側に表示されている「Reader」をクリックすると、画面左上の[ファイルをReaderに転送]がクリックできる状態になりますので、クリックします。

- ダイアログボックスが表示されますので、開きたいEPUBファイルを選択し[開く] ボタンをクリックします。
- 転送が終わったら、eBook Transfer for Readerの「Reader」の右にある、三角形の取り出しボタンをクリックします。
- USBケーブルを抜くと、Sony Reader のホーム画面上に追加したEPUBファイルが表示されます。表紙画像をタップすると内容が表示されます。
なお、書籍を購入する前に必ず明治図書電子書籍無料サンプル(EPUB形式)をダウンロードして、上記手順で正常に転送と閲覧ができるかご確認ください。
-
Kobo で読むには
明治図書オンラインでは、kobo専用のファイルを用意していますので、ダウンロード画面でkobo用ファイルを選択し以下の簡単な手順で電子書籍ファイルを転送・閲覧する事ができます。尚、kobo専用ファイルは、書籍ページのファイル形式欄に「EPUB」の記載がある場合のみご利用頂けます。
- パソコンで明治図書オンラインの購入履歴ページへアクセスします。
- ダウンロードボタンをクリックして「kobo用kepub」をダウンロードします。

- kobo付属のUSBケーブルを使って、koboとパソコンを接続します。
- koboの画面に「PCを検知しました」と表示されたら[接続]をタップします。
- パソコンのマイコンピューター(Windowsの場合)もしくはデスクトップ(Macの場合)にkoboが表示されたら、そのフォルダに先ほどダウンロードしたkepubファイルをコピーします。

- USBケーブルを抜くと、koboのホーム画面上に追加した書籍が表示されます。
なお、書籍を購入する前に必ず明治図書電子書籍無料サンプル(kobo用kepub)をダウンロードして、上記手順で正常に転送と閲覧ができるかご確認ください。